Bulk Payment Entry
Home > Bulk Payment Entry
Steps to create Bulk Payment Entry
Step 1: Go to bulk payment entry and click on "Add bulk payment entry"
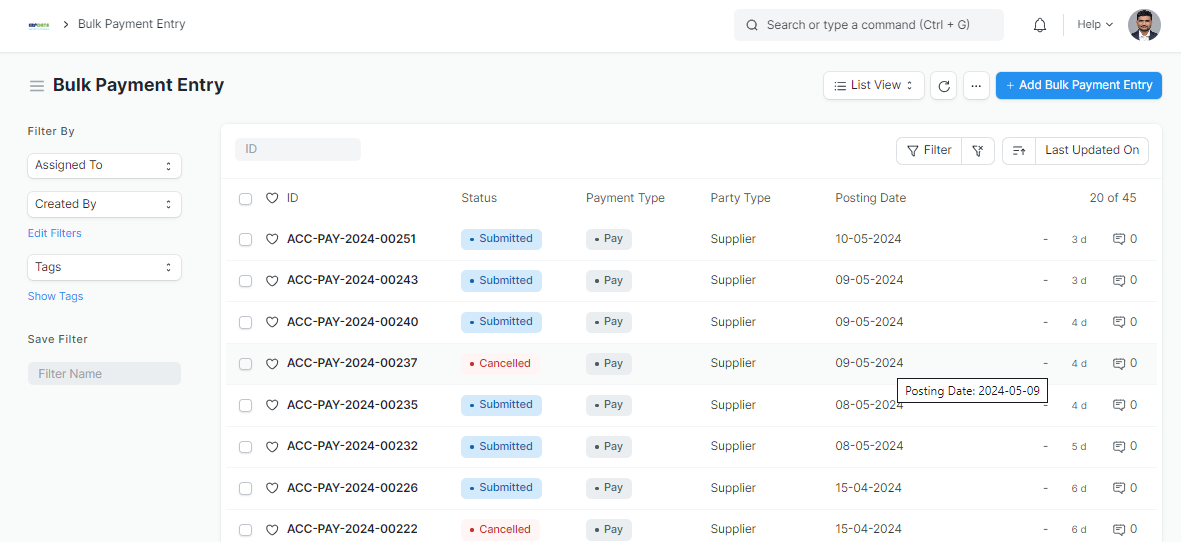
Step 2:
Series: Series will auto select as per doctype
Payment Type: Enter the payment purpose type like pay, receive, internal transfer
Party Type: Select the party type like supplier, customer, etc.
Posting Date: Posting date will auto fill as per the current date
Company: Company auto select as per session default
Mode of Payment: Select the mode of payment like bank draft, cash, cheque, etc.
From Account: Select the account type for payment
Chequebook Number details: Enter chequebook number
Cheque/Reference No: Enter chequebook reference number
Cheque/Reference Date: Enter checquebook date

Step 3: Bulk Payment Entry Details
Party: Select the party from dropdown. If you selected the party type as a supplier then supplier list will shown in dropdown
Party Name: From the party code party name will auto fetch from
Paid Amount: Enter the paid amount to party
Account Paid From: Select the account for payment
Account Paid To: select the account type for payment
From Date: Select the outstanding invoice start date (For Invoice)
To Date: Select the outstanding invoice end date (For Invoice)
Get Outstanding Invoice: Mark this field to get results for applied date filters
From Date: Select outstanding order start date (For order)
To Date: Select outstanding order end date (For order)
Get Outstanding Order: Mark this field to get results for applied date filters
From Date: Select the start date of outstanding invoice or order
To Date: Select the end date of outstanding invoice or order
*Note: User can apply date filter by individual or group. If user want to apply date format for individual then apply for "edit" option. If user want to apply date filter for group then user can use bulk filter.
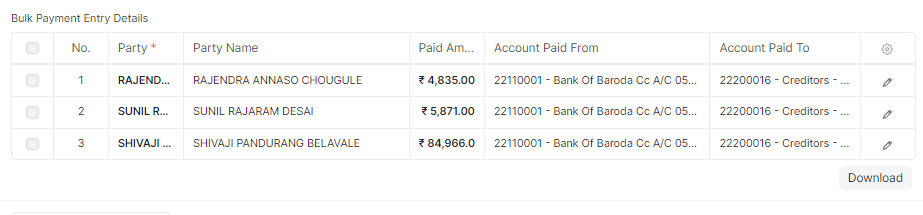
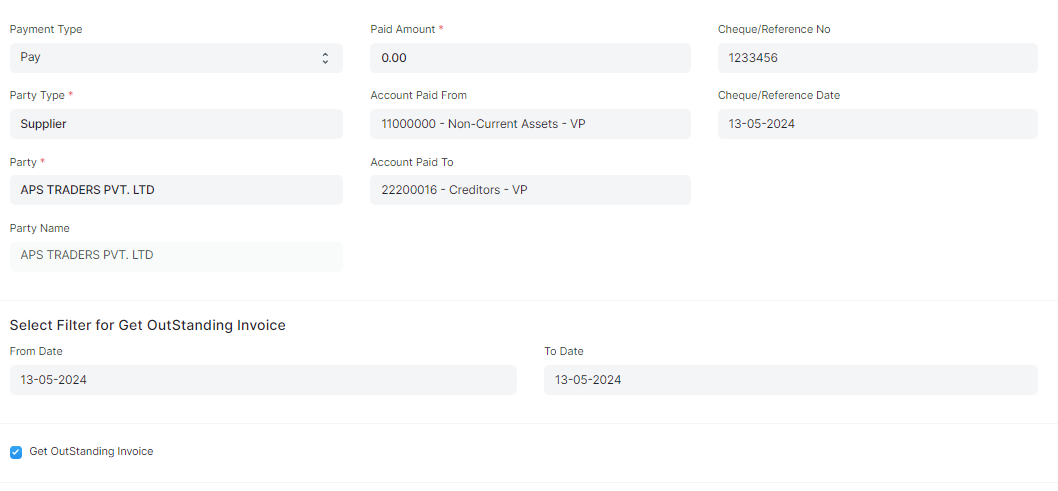
Step 4: Accounting Dominations
Season: Enter the season
Branch: Enter branch
Cost Center: Enter the respective cost center

Step 5: Get Outstanding invoices / order
After making the on Get Outstanding invoices / Get Outstanding order system will show you the list of purchase invoice or orders from the selected date filters
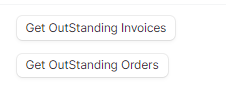
Step 6: Payment Reference
Party Type, Party Name: This info will auto fetch from above data
Name: This indicates the purchase invoice / order id
Grand Total: Grand total amount as per purchase invoice / order
Outstanding: Outstanding amount as per purchase invoice / order
Allocated: Enter the paid amount
*Note: This amount must be same as Paid Amount

Step 7: Advance Taxes and Charges
Party Type, Party, Party Name: As per above info
Type: Select type of tax or any other charges
Account Head: Select the account type for tax and other charges

Step 8: Payment Entry Deduction
Party Type, Party, Party Name, Account: As per above info
Cost Center: Enter the cost center for payment deduction

Step 9: Click on "Save"