Vehicle Registration
Sugar Mill > Formula > Vehicle Registration.
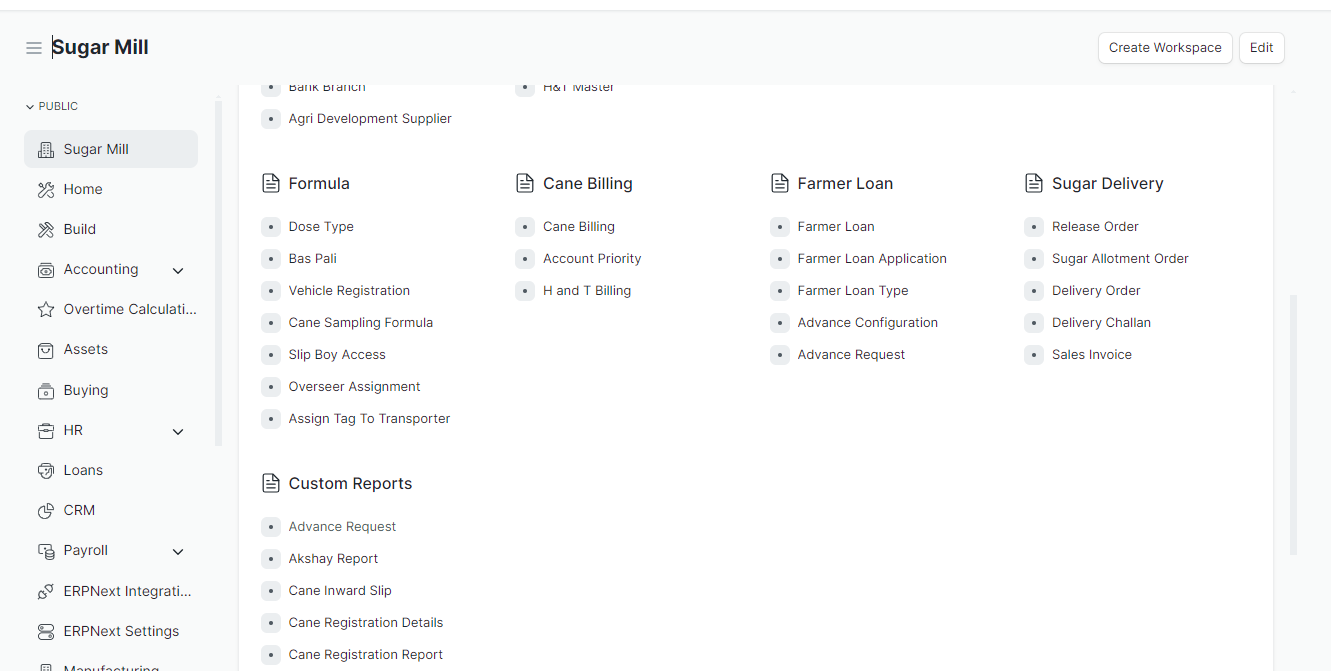
Steps to create Vehicle Registration in ERPNext:
Step 1: Go to Vehicle Registration and click on "Add Vehicle Registration".

Step 2:
Vehicle Contract Details
Season: Specify the season if the contract applies to a specific period.
Transporter Code: Enter a code assigned to the transporter company.
H and T Contract: Select the H and T Contract.
Contractor Name: Enter the full name of the Contractor.
Gang Type: Select the type of gang required for the vehicle.
Vehicle Type: Select the type of vehicle (e.g., Truck, Tractor, Bullock Cart, Tractor Cart...).
Vehicle Number: Enter the vehicle registration plate number.
Total Numbers Of Vehicle: Specify the total number of vehicles.
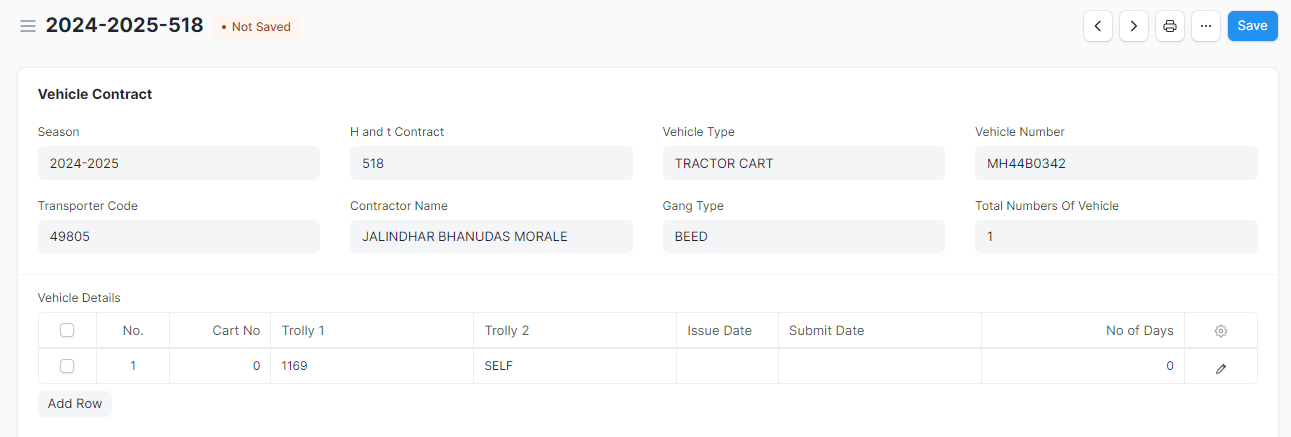
Issue Date: Enter the date the contract is issued.
Submit Date: Enter the date the contractor submits the contract.
No of Days: This column can be calculated automatically based on the Issue Date and a manually entered End Date.
Driver Name: Enter the name of the primary driver assigned to the vehicle.
Cart No: Enter the unique identification number for the cart or trailer attached to the vehicle.
Trolly 1 & 2: If the vehicle has multiple trolleys, enter their identification numbers here.
Season: Specify the season if the contract applies to a specific period.
H and T Contract: Select the H and T Contract.
Updated Issue Date: This field allows for revisions to the Issue Date if needed.
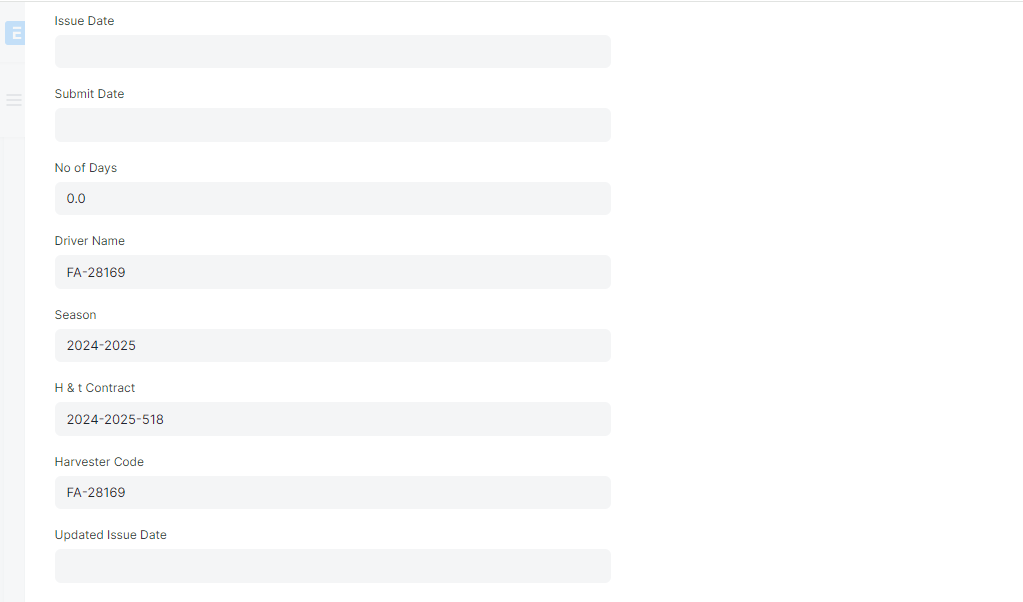
Step 3: Click on "Save".